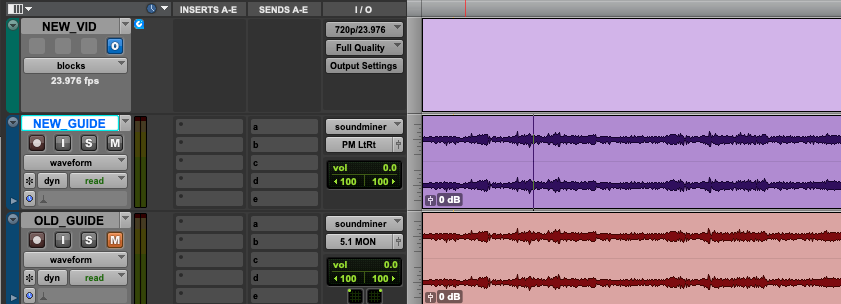WRITTEN BY JEFF SHIFFMAN, CO-OWNER OF BOOM BOX POST
We’ve all been there. Upon starting a new project you’re told “picture is locked” which means there will be no further edits resulting in timing changes. Projects that stick to this promise are a dream. However, the reality of creative work is that it’s ever-evolving; and that includes picture editorial. Timing changes are inevitable, but they don’t have to be dreaded. With the right process, conforming to new picture can be relatively painless.
Don’t get me wrong, conforming a Pro Tools session is a delicate matter. One wrong move could cause a chain reaction of problems. But follow these steps carefully and methodically and you’ll be just fine.
STEP 1: Save As
Before you do anything, go up to the File menu and choose Save As, naming your new session with an appropriate suffix like the date and/or “conform.” This will ensure you have your original session intact, should anything go wrong.
Now click the small drop down arrow on the upper left next to the “TRACKS” column and choose “Show all tracks.” The last thing you want is to conform the whole session only to find out that a bunch of hidden tracks were not included. Hit Save again.
STEP 2: Labeling
Ensure you have clearly labeled both the Video track and the associated audio track (AKA the guide track). I like to label them with the date:
092220_VIDEO and 092220_GUIDE
However, if you aren’t expecting many versions of picture and want to have very clear labeling that’s easy to see on minimized track sizes, you could keep them quite simple:
OLD_VID and OLD_GUIDE
For hip hop fans, try my personal favorite:
OG_VID & OG_GUIDE
STEP 3: Importing New Picture
When bringing in the updated picture (video file), there are a few specific settings you’ll want in place
In the Destination menu, select “New Track.” This will create a new track for your picture, leaving the old one in place.
Check the “Import audio from file” box. As you’ll see, the imported audio track (AKA the guide track) will be a very useful tool as you conform.
Label the new picture accordingly (i.e. NEW_VID or whichever option above works best for you).
Once you’ve spotted your video and guide to the proper timecode, highlight the guide track and type Command + L to lock it into place (you can unlock it later with the same command).
Click the small blue “O” on the original video track to take the track offline. Then control click the name of the track and choose “Hide.”
Click the same “O” button on the new video track to take it online. When done correctly, it should be blue.
Lastly, be sure your video and guide tracks are layed out in this specific order from top to bottom: NEW_VID, NEW_GUIDE, OLD_GUIDE
Proper track layout to prepare for a conform
STEP 4: The Conform
With all your materials in place, it’s time to get started. If you were provided with an EDL, now would be a good time to have that handy for reference. Select every track in your session with the exception of the new video and guide tracks and type Command + G to group the tracks. Name the group “Conform” and click “OK.” Ensure groups are turned on and only your new “Conform” group is selected by checking the GROUPS column on the left. The text should be black (not greyed out) and only “Conform” should be highlighted. If groups do not appear to be active, you can toggle this setting by typing Shift + Command + G.
OK, we are finally ready to do the conform! If you have an EDL, you have a great road map for all the edits you need to make. But let’s assume you do not, as is often the case. There are many ways to approach this. For instance, you could start watching everything down with new picture until something seems off and adjust as you go, but that can be very time consuming and not very precise. We have found that using the guide tracks as a visual reference provides you with the best possible road map (short of an EDL). Here’s how you do it.
First, ensure you are in grid mode and your grid is set to frames. Make both your old and new guide tracks a decent size with the waveforms large enough to see discrepancies between the two. Zoom in and start to compare them as you move progressively down the timeline. You should be able to see where the two diverge. If the edits are quite small (say a few frames) you can zoom way in to confirm or hear the difference by playing them back at the same time. You can approximate the size of the edit by highlighting the space between an obvious peak in the waveforms.
Matched guide tracks, no conform needed here
Diverging guide tracks. Conform needed to match
Highlight from peak to peak to determine conform amount (1 second and 9 frames)
Once you’ve found and determined the length of a discrepancy between your old and new guide tracks, you’ll click on your grouped tracks and make an edit point. This should slice all material including the old guide track. Slicing steady material like backgrounds and ambiences is unavoidable, but if the edit is large enough, try and find a spot where your edit chops as little material as possible. Now highlight all material from the edit to the end of the session with the quick key Shift + Alt + Return. With everything selected, you can nudge the material forward or backward until you see the two guide tracks are matched. Nudge value can be set in the Nudge window at the top of the session. In most cases, a nudge value of 1 Frame should be sufficient but you may find you want to toggle between higher values if the edit is more significant. Should you want to get very detailed with your matching, once you’ve moved the determined amount, you can return to slip mode, zoom in and hand drag the peak to match exactly. Continue this process, finding and fixing all discrepancies as you go until the entirety of your guide tracks are perfectly matched.
In this case, time needed to be added to match the guides back up
COMPLICATIONS:
What if the conform isn’t just adding or removing time but swapping shots or scenes? This conform is a bit more complicated. Nevertheless, the guide track method can still be your friend. Instead of chopping and nudging, in this case you’d need to rely on your copy/paste clipboard. Using a combination of cutting the material, nudging and pasting, you can get your guide tracks to match up. It’s kind of like a jigsaw puzzle.
A few tips to help you out in this case:
Check out the different edit modes on the upper left hand corner of Pro Tools. Shuffle mode can help if you want to cut material while simultaneously moving everything that follows into its place. Just be extremely careful, as this mode can often cause more problems than it solves when not used cautiously. And be absolutely sure to immediately switch back to Slip mode when your edit is complete. I like to use the Shuffle lock function by holding Command and clicking the Shuffle icon just to be absolutely sure Shuffle mode won’t pop on by accident.
You can use the empty space at the end of your session as a sort of holding bin for any material you chop out. Just paste it there while you figure out any additional edits you need to make before placing it back into the body of your session.
A HANDY HELPER:
Before I dive into software suggestions, a note: This blog is not sponsored in any way, and Cargo Cult has not paid us, nor given us licenses to talk about their products. I’m just a fan of their software, looking to help you with a recommendation on how you may be able to make the conform process a bit less painful.
If all of this seems scary and complicated, there is a tool that can seriously simplify the process for you. The Cargo Cult used to have a piece of software called Conformalizer. This tool would read EDL’s from picture editorial in order to find discrepancies and then like magic, take over your Pro Tools sessions and perform all of your cuts. It’s totally crazy to watch in real time as your session is conformed by the software. However, The Cargo Cult has just recently decommissioned Conformalizer in lieu of its new predecessor, Matchbox.
“Matchbox is a Change Management solution, aimed at anyone working in post production.
It compares two versions of a reel or episode and finds every cut change, VFX tweak or dialog slip. It reveals the differences, reporting on the damage, and then retimes your sound mix, compositing work, dialog scripts, closed captions, and anything else created to picture.
Matchbox inherits a lot from Conformalizer 4, our Emmy Award winning reconform tool for sound editors, but is a complete rethink of what Change Management can be. It's a completely new product, designed from the ground up using cutting edge tech and hand-rolled algorithms.”
Matchbox, by The Cargo Cult is brand-spanking new. As I was only previously familiar with Conformalizer, I thought I’d give it a quick test run quickly realized I could do an entire post just on this software. So I’ll leave you with this thought… the feature set is very deep and this could clearly be a time saver on complicated conforms. If you find yourself constantly ripping your hair out over massive changes to picture, you can try it out yourself with their 15 day free full-functioning demo and see if it’s worth the price tag for you.
DO YOU HAVE ANY TIPS ON HOW BEST TO HANDLE A TRICKY CONFORM? LEAVE YOUR SUGGESTIONS IN THE COMMENTS.
Note: All key commands mentioned above are for Mac. Please refer here for Windows versions.