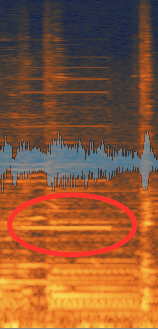WRITTEN BY IAN HOWARD
ASSISTANT EDITOR, BOOM BOX POST
Izotope audio repair plugins are helpful tools for many applications to clean up your audio. From dialogue editing to cleaning up live recordings, there is bound to be an Izotope plugin for what you need. For this demonstration, we will go into a bit of detail specifically in the Izotope RX Connect application which is included in the RX Standard and Advanced bundles.
RX Connect is a stand alone application that allows you to view and edit your audio with more precision and detail. To get started, select the audio clip in your session you would like to edit and click send on the Audio Suite RX Connect. From there this window will open up. This may look intimidating but once you understand the basics it’s very easy to use and experiment with.
The main window displays both the waveform and spectrogram of the sound. The icon on the bottom right lets you show or hide one more than the other. The spectrogram view is a good way to look at your audio more in depth and shows more details of the frequencies which helps to find the ones you are looking to get rid of.
On the bottom mid-right you’ll see these icons. Each of these are selector tools to highlight the areas you want to process and repair. All of the selector tools are pretty straightforward once you start messing with them.
So here we have our sound we want to repair. As you can hear the recording of the musician playing has a truck beep in the background. That is the sound we will attempt to clean up and eliminate to have a clean recording.
We can also visibly see the sound of the beeping by looking at the spectrogram. Because we can look this closely and edit that specific area, this allows us to make a more accurate selection to not damage the rest of the audio within the clip. For this instance, we can utilize the magic wand tool to select the beeping and Izotope automatically highlights the area around.
For this repair we will use the Spectral Repair function found on the Right side of the window. Other options are De-clip, De-click, De-hum, De-noise, and De-reverb which are the same audio suite plug-ins you receive with the bundle.
Within Spectral Repair, 2 tools that I usually stick with are either Attenuate or Replace. Attenuate does exactly what it says, it attenuates the frequency in which you selected. Replace however looks at the frequencies around the area and attempts to replace the selection with frequencies around the area to smooth things out. Both tools are very efficient and I sometimes find one works better than the other for different applications. Lets try the Attenuate function and see how it sounds.
From what I can tell, Attenuate seemed to do the trick for what I was looking for. However, I can still hear other harmonics present in the audio from the beeping sound. The cool thing about the magic wand tool is by double clicking a selected area, Izotope automatically selects higher frequencies that are present in the sound. Lets give this a try and see if it works better.
If for any reason I selected too much or i didn’t like the way it sounded, at the bottom right of RX5 there is a history/undo window. This allows you to go back all edit steps up to the raw audio file.
Once the editing is complete and I am ready to send it back to my DAW, up at the top of the window select “send” to bring the edit back and then hit render to render the highlighted audio clip. Remember to always keep the original as a backup in case you want to go back to re edit.
There are many more features within Izotope RX Connect so I would highly encourage digging in and checking out all it can do!